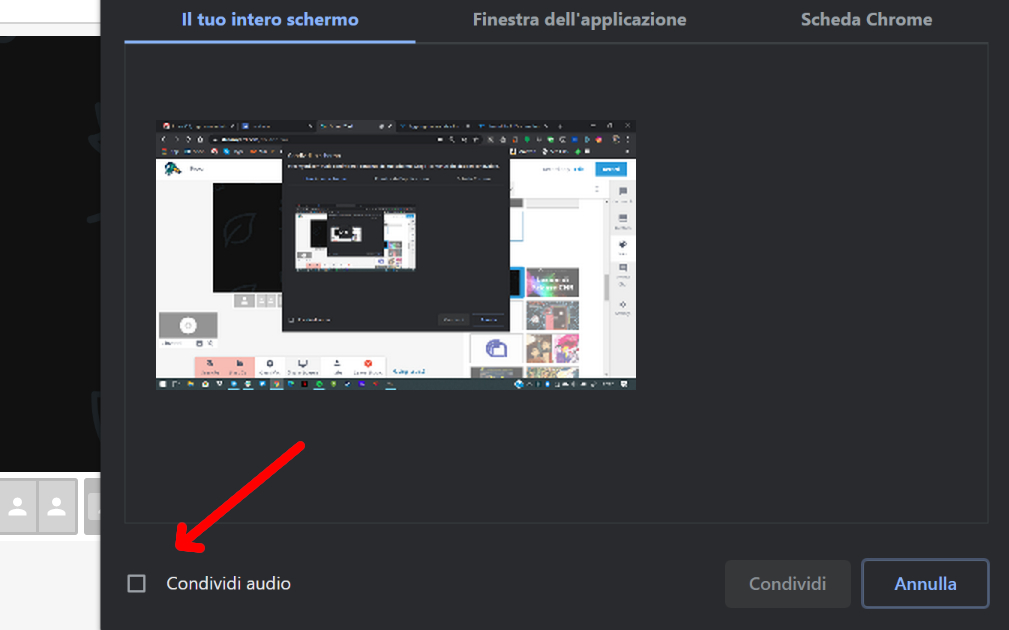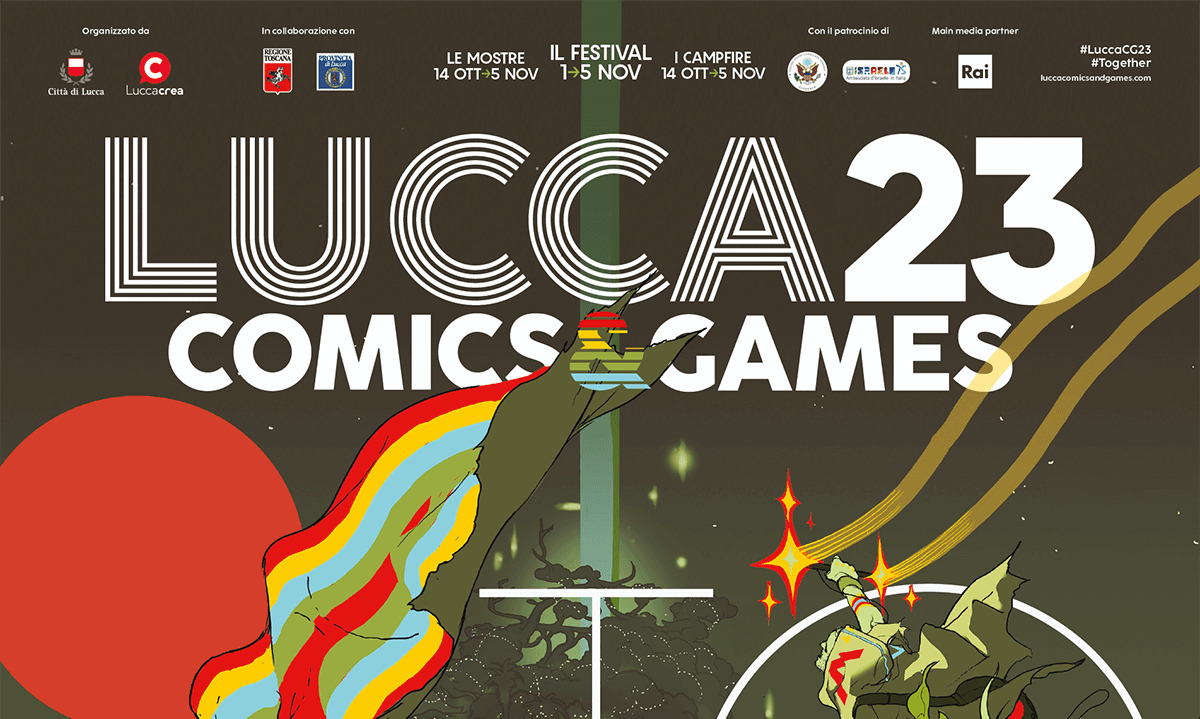Un po’ di tempo fa vi abbiamo parlato della sempre più popolare piattaforma per fare le dirette social StreamYard. Molto facile ed intuitiva da usare, è però forse carente su un aspetto che invece interessa molte persone che la usano o la vorrebbero usare. Stiamo parlando dell’audio: se infatti la condivisione del proprio microfono è automatica, è meno immediata la condivisione di musica e file audio. Scopriamo quindi insieme, con questa guida, come mettere il proprio audio su StreamYard.
Come mettere l’audio su StreamYard
Condividere audio e musica su StreamYard è meno immediato di altre piattaforme come Streamlabs OBS, dove questa possibilità è prevista di default, ma è comunque possibile. Ci sono diverse vie, ognuna con i suoi vantaggi e svantaggi, il cui peso dipenderà molto dal tipo di diretta che avete in mente di fare.
Condivisione dell’audio integrata con lo schermo
Il primo metodo è anche quello più semplice, perché direttamente integrato nella piattaforma. Quando condividete il vostro schermo, infatti, è possibile spuntare la casella “Condividi audio” per, appunto, condividere l’audio interno del vostro computer, oltre che ai suoi contenuti visivi.
Questa opzione è molto utile se avete già in programma di condividere il vostro schermo, magari per far vedere un video su Youtube, ma presenta comunque alcune scomodità. Innanzitutto, come per tutte le sorgenti in StreamYard, audio e video sono visibili sono aggiungendoli insieme alla diretta. Anche se si condividerà lo schermo con l’audio, quindi, quest’ultimo non si sentirà a meno di non mettere la schermata nel video della diretta.
L’opzione è poi disponibile solo per la condivisione dell’intero schermo, senza quindi la possibilità di limitarsi a solo ad un’applicazione o una scheda del browser. Questo può andare bene se a condividere l’audio è uno degli ospiti, ma è invece problematico per il regista, che necessariamente dovrà tenere l’interfaccia di StreamYard a schermo e farla vedere anche nello streaming.
Il miglior compromesso, se volete sfruttare questa opzione per condividere della musica di sottofondo in maniera continuativa, è che a metterla sia un co-conduttore, che non deve necessariamente comparire personalmente in video ma che può condividere il suo schermo con magari una grafica dedicata. In alternativa, se avete un secondo computer, potete sfruttarlo per fare la stessa cosa da soli.
Overlay
Se avete un account premium e siete interessati a inserire clip audio relativamente brevi, magari da usare come sigle, potete sfruttare gli overlay. Oltre alle grafiche PNG e alle animazioni GIF, infatti, potete caricare anche clip video lunghe fino a 5 minuti, da far apparire e scomparire a piacimento. Creando quindi, anche con strumenti molto basilari come Foto di Windows, dei video con un’immagine statica e l’audio interessato in sottofondo potrete facilmente condividerli nella diretta.
Questa soluzione è poco adatta per mettere della musica di sottofondo, sia per la durata limitata delle clip, sia perché, ancora più che con la condivisione schermo vista sopra, il video compare a schermo, sovrapponendosi a tutto il resto.
Mix Stereo
Infine, la soluzione più ‘artigianale’ ma anche più efficace passa per il vostro sistema operativo. A livello di sistema è infatti possibile impostare l’audio interno del computer come una sorgente da selezionare poi al posto del microfono all’interno di StreamYard.
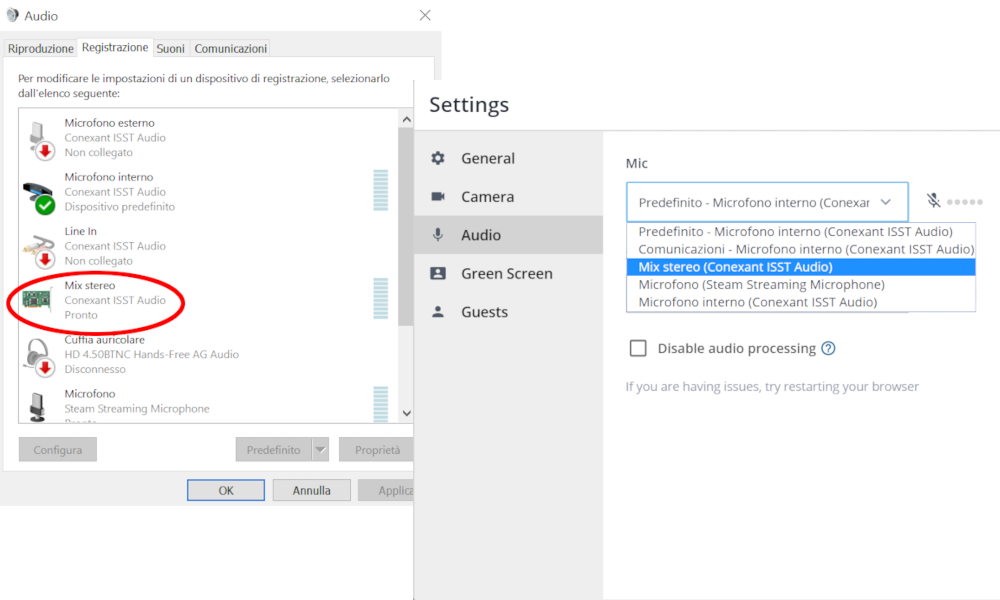
Per MacOS il discorso è un po’ più complicato, non esistendo un’impostazione analoga a livello di sistema. È possibile però usare plug-in come Soundflower, che potete scaricare, installare e poi gestire attraverso l’applicazione dedicata Soundflowerbed. Selezionando Soundflower (2ch) sia come dispositivo di riproduzione che di ingresso otterrete un ‘loop’ virtuale che vi permetterà di rigirare l’audio del computer come input. A differenza di Windows, però, non potrete gestire facilmente il passaggio dall’audio interno al microfono dalle impostazioni audio di StreamYard, ma lo dovrete fare invece sempre a livello di sistema.
Quasi perfetto, ma…
Per entrambe queste soluzioni, rimane lo svantaggio che, per far sentire l’audio in diretta, dovrete essere inseriti nella live. Un miglioramento rispetto alla prima soluzione che prevedeva la condivisione dell’intero schermo, ma con lo svantaggio che in questo caso microfono e musica sono mutualmente esclusivi.
I ‘trucchi’ possibili per aggirare questo problema sono due: potreste innanzitutto dedicare il vostro computer solo all’audio e la regia, inserendo il vostro flusso con la videocamera disattivata, e collegarvi via video, se dovete parlare, con un altro dispositivo. In alternativa, se si tratta di uno streaming senza parlato (magari una diretta di voi che disegnate o una playlist musicale) potete condividere la schermata di un’applicazione a schermo intero (Photoshop per il primo caso o un grafica per il secondo), nascondendo di fatto il vostro flusso video ma permettendo comunque alla musica di essere trasmessa.
Se dopo queste dritte non vedete l’ora di sperimentarle, vi lasciamo il link diretto al sito ufficiale di StreamYard.
- Con l'inconfondibile suono JBL Pure Bass, le cuffie in-ear con filo JBL T110 offrono un suono stereo di elevata qualità...
- Dal design ergonomico, leggero e compatto, i resistenti e confortevoli auricolari TUNE 110 sono dotati di cavo piatto...
- Con la cuffia auricolare in ear T110 è facile gestire la musica e rispondere alle chiamate che ricevi sullo smartphone...
- Bassi per tutto il giorno: trasmetti un suono di elevata qualità dal tuo smartphone senza cavi disordinati e goditi i...
- Cariche in sole 2 ore tramite cavo USB Type-C, le cuffie on ear wireless assicurano 40 ore di riproduzione musicale;...
- Connessione Multipoint: passa da un dispositivo bluetooth all'altro con facilità, da un video sul tablet alle chiamate...
Rimani aggiornato seguendoci su Google News!
Da non perdere questa settimana su Techprincess
🍎Nuovi iPad e accessori: cosa aspettarsi dall’evento Apple del 7 maggio
🛒 Le migliori offerte della Amazon Gaming Week
🎮L’emulatore Nintendo Delta sta per arrivare su iPad
🪪Social card “Dedicata a te”:cos’è e come si potrà utilizzare il bonus da 460 euro
✒️ La nostra imperdibile newsletter Caffellattech! Iscriviti qui
🎧 Ma lo sai che anche Fjona ha la sua newsletter?! Iscriviti a SuggeriPODCAST!
📺 Trovi Fjona anche su RAI Play con Touch - Impronta digitale!
💌 Risolviamo i tuoi problemi di cuore con B1NARY
🎧 Ascolta il nostro imperdibile podcast Le vie del Tech
💸E trovi un po' di offerte interessanti su Telegram!